0. 本記事の内容
本記事ではMeta Questで3Dオブジェクト(立方体)をVRで表示するまでの手順を紹介します。
GitHubで公開しているサンプルの01-ShowObjectシーンでも動作を確認できます。
なお本記事は下記の続きとなります。設定等に違いがないかご確認ください。
1. シーンを作成
- File->New Sceneをクリック
- New Sceneウィンドウ内でStandard(URP)を選択しCreateをクリック

- File->Saveをクリック
- シーン名を設定し保存
*本記事ではShowObjectとする
2. Quest用のカメラの設定
- Hierarchy内のMain Cameraを削除
- Projectタブの検索エリアにCameraRigと入力
- 検索エリア直下のSearch:からAllを選択
- OVRCameraRigInteractionまたはOVRCameraRigをHerarchyにドラッグ&ドロップ
*OVRCameraRigは最もシンプルなカメラの設定がなされたプレハブで、OVRCameraRigInteractionはこれに手やコントローラによるインタラクションに必要な設定がなされたプレハブ。
*本連載では今後、インタラクションについても言及するためOVRCameraRigInteractionを使用 - OVRCameraRigInteractionの子要素のOVRCameraRigをクリック
- InspectorでQuestに関する詳細情報を設定するOVR Managerを見つける
- Quest3利用者はTargetDevicesの項目でQuest3のチェックをON
- Trackingの項目内のTracking Origin TypeでFloor Levelを選択
*Tracking Origin Type原点の高さを決めるうえで重要となります。
Floor Levelの場合:床面の高さが原点
Eye Levelの場合:アプリが起動した場合のQuestの高さが原点
*オブジェクトの表示高さを部屋に対して固定したい場合はFloor Levelを選択し、Questの初期位置に対してオブジェクトを固定したい場合はEye Levelを選択します。
[オプション]
この操作はやってもやらなくてもOK。大元となるOVRCameraRIgInteractionプレハブと、このシーンで使用するOVRCameraRIgInteractionのリンクを切ることで、予期せぬ変更を防止します。
- OVRCameraRigInteractionを右クリック
- Prefab -> Unpack Completely
3. ハンドトラッキングやコントローラのON/OFF設定
本記事では手やコントローラを使ったインタラクションは行いませんが、これらがQuestによって認識されていることが本記事での動作確認の段階で視覚的に確認できると楽しいと思うので設定手順を紹介します。
- OVRCameraRigInteractionの子要素のOVRCameraRigをクリック
- InspectorでQuestに関する詳細情報を設定するOVR Managerを見つける
- Quest Featuresの項目の中からHand Tracking Supportを見つけて、好みのモードを選択
Controllers Only: コントローラのみが動作しハンドトラッキングは無効
Controllers and Hands: コントローラとハンドトラッキングの両方が動作
Hands Only: ハンドトラッキングのみが動作 - 本連載ではControllers and Handsを選択していることを前提とします。
4. オブジェクトの配置
- 他のオブジェクトを選択していない状態でHierarchyの空白を右クリック
- 3D Object -> Cubeをクリック

- Hierarchy内に追加されたCubeをクリック
- InspectorのTransformでCubeの位置・角度・サイズを設定
* 本記事では下記の設定で床から1.3mの高さ原点から1m向こう側に、少し傾いた0.3m相当の立方体を表示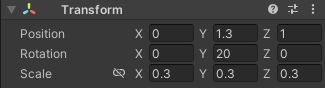
5. 動作確認
[実機にインストールする場合]
- QuestとPCをUSBケーブルで接続
- Unity EditorでFile -> Build Settingsをクリック
- Build And Runをクリック
- インストーラ(apk)名を半角英数で設定して保存
- インストーラの生成とインストールが終わると自動的にQuest内でアプリが起動します。
- 立方体が目の前に表示されるはずです。目の前とは異なる方角に表示される場合は右コントローラのmeta (oculus)ボタンを長押しして方位をリセットしてください
- インストールでエラーが出る場合は設定を見直すか、一度Buildでapkだけ作成してSideQuestやMetaQuestDeveloperHubからアプリをインストールしてください。
[Meta Quest Linkを使用する場合(Windows)]
詳細は公式ページをご覧ください。
- QuestとPCをUSBケーブルで接続
- Quest内でQuest Linkを起動
- Unity EditorのPlayボタンをクリック
- 立方体が目の前に表示されるはずです。目の前とは異なる方角に表示される場合は右コントローラのmeta (oculus)ボタンを長押しして方位をリセットしてください
6. Meta XR SDKに関する記事一覧はこちら