0.はじめに
裸眼で3Dコンテンツを楽しめるLooking Glassがついに手元に届きました。
関連記事:
VRゴーグルつけずに3D表示:Looking Glass – 九州先端科学技術研究所

早速Unityで何か開発する際の手順をメモ(for Windows)。
詳細は公式ページ(英語)にありますので、そちらもぜひご一読を。
1.ディスプレイの設定
(1) Looking GlassとPCをHDMIケーブルとUSBケーブルで接続
(2) ディスプレイ設定を開き、Looking Glass側(下図2)を下記の通り設定
拡大縮小:100%
解像度: 2560×1600
(3) また、メインディスプレイ(下図1側)も拡大縮小を100%に設定。
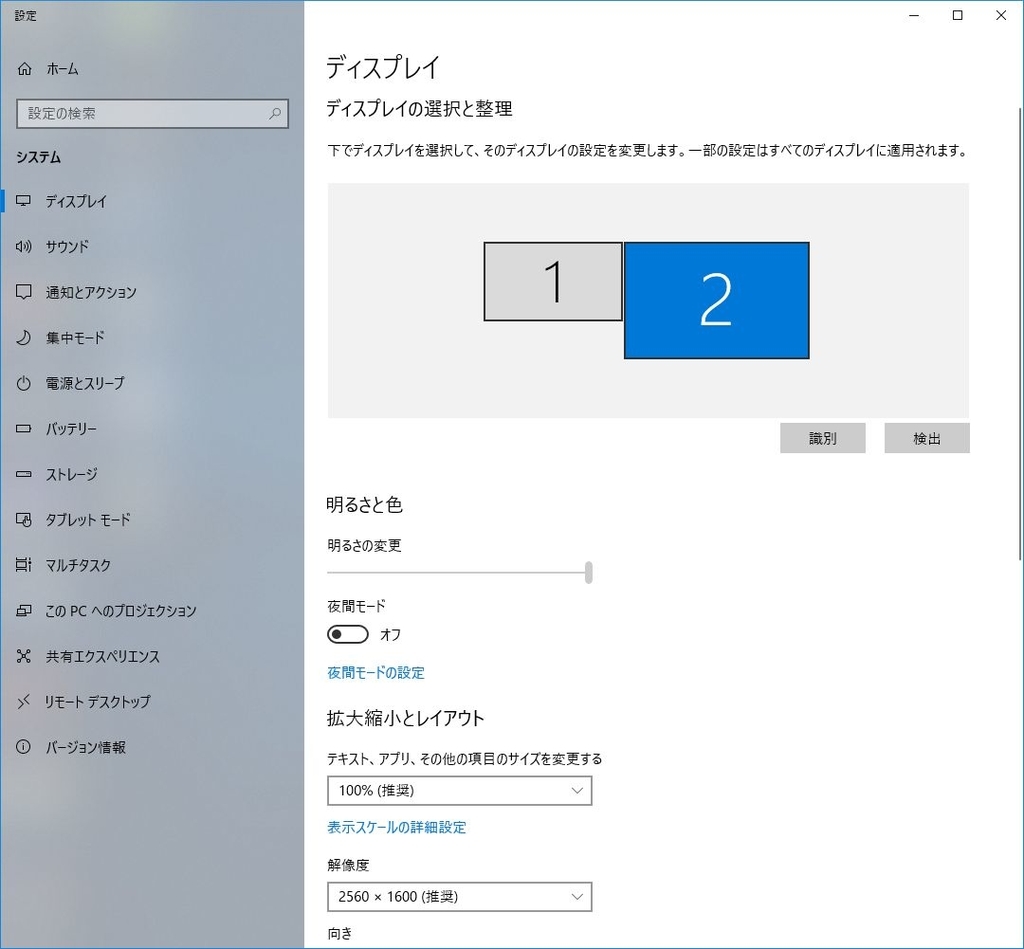
2.Unityを使った開発
この記事ではUnity 2017.3.1p1を使用。
(1) Unityを起動して新規プロジェクトを作成
(2) SDKをダウンロード
https://lookingglassfactory.com/downloads/holoplay-sdk-looking-glass/
(3) ダウンロード終了後SDK(HoloPlay-SDK-0.1.4.unitypackage)をダブルクリック
(4) インポートの許可を求めてくるので、右下の[Import]をクリック
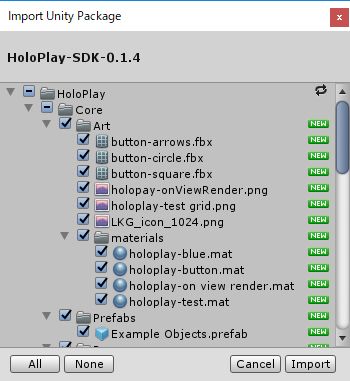
(5) Looking Glass用の設定ダイアログが表示されるので[Apply Changes]をクリック
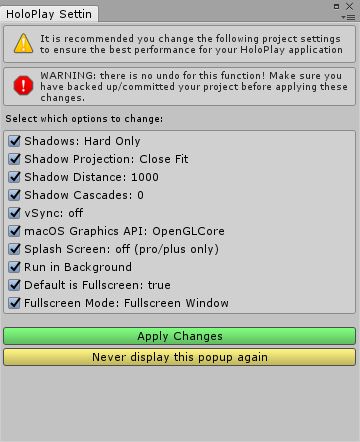
(6) HierarchyからMain Cameraを削除
(7) 代わりにHoloPlayフォルダ内にある[HoloPlay Capture.prefab]をHierarchyにドラッグ&ドロップ
(8) HoloPlay CaptureのInspector(画面右)にある[Settings]ボタンをクリック
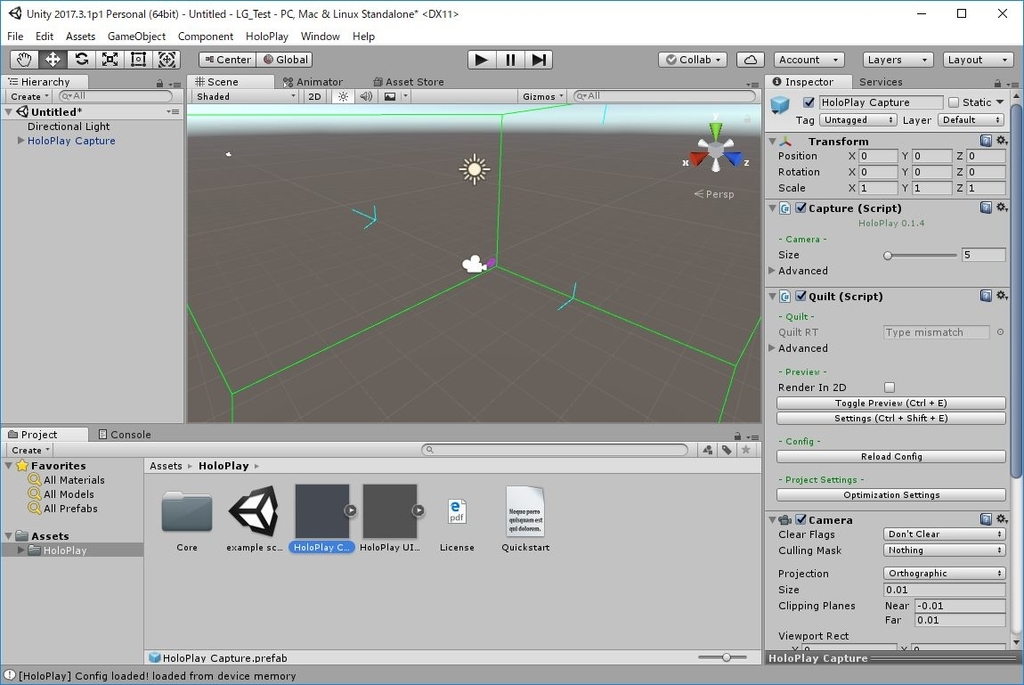
(9) メインディスプレイとLooking Glassの位置関係を設定。
※先ほどのディスプレイ設定を参照。本記事では[Right]を選択
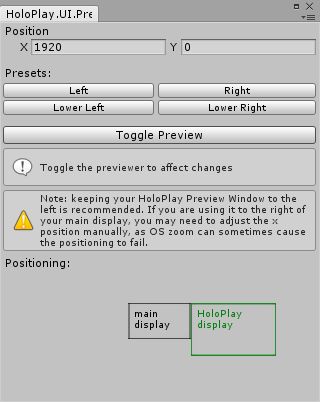
(10) HoloPlay CaptureのInspector(画面右)のToggle Previewをクリック
※UnityのSceneでオブジェクトを配置した結果を即座にLooking Glassでプレビューできます。
(11) 表示したいオブジェクトをSceneタブに表示されている緑の枠内に配置。
(12) オブジェクト等にスクリプトやアニメーションを設定した場合は、最後にPlayボタンをクリックすると実行できます。
以上です。さて何作ろうかな?
追記:
ARコンテンツ作成勉強会でLooking GlassとLeap Motionを使ったハンズオンを開催しました。ご興味があればどうぞ。
://twitter.com/Tks_Yoshinaga/status/1072456680259112960https://twitter.com/Tks_Yoshinaga/status/1072456680259112960
追記2:
とりあえずHoloLensように作っていたPoint Cloud表示アプリを移植してみました。
めちゃくちゃすんなり動いて拍子抜け。
https://twitter.com/Tks_Yoshinaga/status/1072456680259112960
Visualization of point cloud in Looking Glass. #lookingglass #Kinect #volumetricvideo #AR_Fukuoka pic.twitter.com/ARok5mD7mY
— T_Yoshinaga (@Tks_Yoshinaga) December 11, 2018
https://twitter.com/Tks_Yoshinaga/status/1072456680259112960